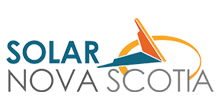Types of Articles
Types of Articles
Drupal has a concept of different kinds of content. Mostly you'll be adding the content type of "Article" to the site. The different kinds of Articles themselves, are distinguished with tags. The tag makes the article appear in a specific menu and page on the site.
- Article
- Articles tagged "article" appear in Solar In NS --> Articles. Use this tag for content that someone, usually one of our members, has written specifically for Solar Nova Scotia, about solar / renewable energy in Nova Scotia.
- News
- Articles tagged "news" appear in News & Events -> News. This is a news item about something else in the world. We usually write a couple of sentences about why we think it's important to Solar NS members and add a link to the article.
- Newsletter
- Articles tagged "newsletter" appears on News & Events --> Newsletters page. Each is a container for one issue of the Solar Nova Scotia newsletter. See the section below on how to format these.
- Press Release
- Articles tagged "pressrelease" is for press releases that Solar Nova Scotia writes, intended to be sent to the media and general public and appear in News & Events --> Press Releases
- Annual Report
- Articles tagged with the "annualreport" tag appear in About Us --> Annual Reports
Create A New Article
- Don't worry about making it perfect the first time. You can save and go back and add pictures and make it look more beautiful later if you want - or ask someone else to.
- Click on Content -> (+ Add Content). Click on Article (or Event if you're adding an event.)
- Put the title of the article in the Title.
- So you don't forget later, add the tag (above) for that kind of article to the Tags field, below the big Body box.
- Paste the content of your text into the Body box. If your text is already formatted, some of the formatting will be carried in.
- Make the text look beautiful by adding paragraphs, bolding, adding subtitles etc with the formatting bar.
- Optional: you may write a one or two sentence summary to be displayed in the listings. To do this, click Edit Summary above the article body window, and write or paste the summary there.
- Press Releases should be pure text, not Word documents or PDFs.
- For Newsletters, see the section below.
- Click Save and Publish.
To go back and edit later
While viewing the article, hover your mouse over the content and notice the "Pencil in a Circle" icon that appears at the top-right; click on that and click Edit. If you're making a small change, e.g. fixing a spelling error or breaking a block of text into two paragraphs, you can use Quick Edit.
To Add A Photo
- To avoid wasting disk space and bandwidth, it's best if your photo can be roughly the size you'll want to display it to the reader. A good starting point is 1000 pixels wide or 10" at 100dpi.
- Edit the article if you're not already editing it.
- Place your cursor at the right side of a line, ideally between paragraphs, roughly where you want the photo.
- Click the tiny "Mountain Range" icon in the formatting bar.
- Choose the file. Write a few words about what's in the image for visually impaired users.
- Click Align: Right
- If you're going to write a caption for the photo, click on the Caption checkbox.
- Click Save
- For now, until we get a more sophisticated photo editor, to size the photo, you need to click Source and add width="25%" inside the image element. Click Source again to get back into WYSIWYG mode.
Newsletter
Newsletters are a bit fussy.
- The newsletter article tag is "newsletter"
- The newsletters are presented in reverse order by their Title, so the Title has to be formatted like this:
- 2017Q1 for "Spring 2017" or
- 2017-03 for "March 2017"
- Set the readable issue name - "Spring 2017" in H3 at the top of the Body.
- Put the table of contents in the Body. Upload the PDF.